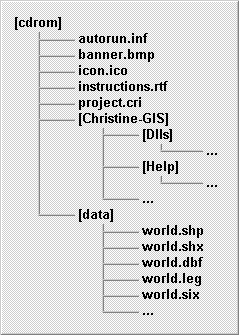Используя Christine-GIS Viewer 1.2 (build 1.050628), или более позднюю, вы имеете возможность выпускать Ваши карты и данные на компакт-диске. Пользователи смогут работать с Вашими картами без предварительной установки программ на компьютер. Эта статья описывает как создать такую презентацию с картами.
Перед тем как Вы начнёте создавать презентационную карту, создайте папку на жёстком диске, где будет храниться содержимое будущего компакт-диска. Вконце Вы запишите содержимое этой папки на диск. В этой статье мы называем папку cdrom.
Содержание 5 шагов создания презентационного диска
 Шаг первый
Шаг первый
Установите Christine-GIS Viewer на жёсткий диск. Отыщите установочную папку (обычно C:\Program Files (x86)\Christine-GIS 1.5) и скопируйте ее содержимое в папку cdrom.
 Шаг второй
Шаг второй
В папке cdrom создайте подпапку в которой будут хранится Ваши данные. В нашем примере, мы назвали ее data. Скопируйте необходимые для создания карты данные в папку data. Для больших наборов данных рекомендуется создать индексы (*.six). После того, как Вы настроили легенду и отклассифицировали Ваши данные, вы можете сохранить эти данные в файл легенды (*.leg). Сохраните файлы индексов и легенд вместе с данными.
 Шаг третий
Шаг третий
Запустите Christine-GIS Viewer, создайте Вашу презентационную карту и сохраните файл проекта (project.cri) используя относительные пути к данным. Вы можете улучшить Ваш проект используя следующие 2 скрипта:
App application;
application.SetName("My Presentation");
MsgBox dlg;
Number nValue;
Bool bValue;
' full file name of icon file
Project proj;
String sProjDir;
proj.GetProjDir(sProjDir);
String sIconFN;
sIconFN = sProjDir + "\\icon.ico";
' open dynamic linked library
DLL myDll;
myDll.Load("user32.dll", bValue);
if (!(bValue)); exit; endif;
' find procedure for loading icon from file
NumberList parameters;
parameters.Add(2);
parameters.Add(1);
parameters.Add(2);
parameters.Add(2);
parameters.Add(2);
parameters.Add(2);
parameters.Add(-1);
myDll.FindProc("LoadImageA", parameters, bValue);
if (!(bValue)); exit; endif;
' call procedure for loading icons from file
Number hBigIcon hSmallIcon;
myDll.CallProcNumInt(hBigIcon, 0, sIconFN, 1, 32, 32, 16);
if (hBigIcon == 0); exit; endif;
myDll.CallProcNumInt(hSmallIcon, 0, sIconFN, 1, 16, 16, 16);
if (hSmallIcon == 0); exit; endif;
' find procedure for sending message to a window
parameters.Empty();
parameters.Add(2);
parameters.Add(2);
parameters.Add(2);
parameters.Add(2);
parameters.Add(-1);
myDll.FindProc("SendMessageA", parameters, bValue);
if (!(bValue)); exit; endif;
' send message for setting application’s icon
Number hWnd;
application.GetMainWindowHWND(hWnd);
myDll.CallProcNumInt(nValue, hWnd, 128, 0, hSmallIcon);
myDll.CallProcNumInt(nValue, hWnd, 128, 1, hBigIcon);
' close library
myDll.Unload();
' show startup banner for three seconds
String sBannerFN;
sBannerFN = sProjDir + "\\banner.bmp";
dlg.ShowBmp(sBannerFN, 3, FALSE, 2);
application.Sleep(3);
' full file name of file with instructions Project proj; String sFN; proj.GetProjDir(sFN); sFN = sFN + "\\instructions.rtf"; ' read contents of the file File myFile; myFile.Open(sFN, OPEN_EXISTING); String sInstructions; myFile.Read(sInstructions); myFile.Close(); ' show instructions MsgBox dialog; dialog.Report(sInstructions, 640, 480);
Script s;
s.AttachDoc("About Presentation");
s.CloseWithLock();
s.AttachDoc("Instructions");
s.CloseWithLock();
 Шаг четвёртый
Шаг четвёртый
Создайте файл autorun.inf в папке cdrom. Windows определяет автоматически когда вставлен диск, и, посредством автозапуска, выполняет программы по списку в файле autorun.inf, который размещён на CD. Рекомендуемое содержимое файла autorun.inf приведено ниже.
[autorun] open="Christine-GIS\Christine.exe project.cri" icon=icon.ico
 Шаг пятый
Шаг пятый
Когда всё готово, запишите содержимое папки cdrom на диск и протестируйте его. Когда Вы вставляете диск, Christine-GIS будет автоматически запускать Ваш проект. Скрипт автозапуска отобразит баннер приветствия и изменит значок Christine.
Примечание: Windows имеет возможность отключения автозапуска. В таком случае пользователи могут запускать презентацию двойным щелчком по файлу проекта.
Приложения A – Содержимое презентационного диска
Это изображение дерева каталогов отображает содержимое диска с картами. Все скрипты в этой статье настроены на работу с этим деревом каталогов.