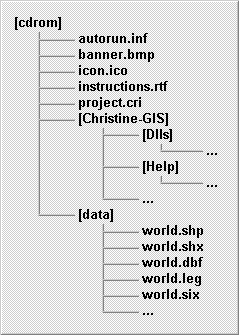Depuis Christine-SIG Viewer 1.2 (build 1.050628), il est possible de distibuer des cartes et leurs données associées sur un CD en utilisant Christine-SIG Viewer. Les utilisateurs peuvent ainsi travailler avec les cartes sans installer de logiciel sur leur ordinateur. Cet article décrit comment faire cela.
Avant de commencer à élaborer la présentation cartographique, créer un répertoire sur le disque dur. Le contenu du CD sera stocké dans ce répertoire. A la fin il suffira de graver son contenu sur un CD. Dans l’article, ce répertoire est nommé cdrom.
Résumé des cinq étapes de fabrication du CD
 Etape 1
Etape 1
Installer Christine-SIG Viewer sur le disque dur. Retrouver le répertorie d’installation (par défaut C:\Program Files (x86)\Christine-GIS 1.5) puis le copier dans le répertoire cdrom.
 Etape 2
Etape 2
Créer dans le répertoire cdrom un sous-répertoire où les données seront stockées. Dans l’article le sous-répertoire est nommé data. Copier toutes les données nécessaires pour la présentation cartographique dans le répertoire data. Pour des jeux de données importants, il est recommandé de créer des index spatiaux (fichiers .six). Une fois que les légendes et les thématisations de données sont paramétrées, il est possible de les sauvegarder dans un fichier de légende (fichier .leg). Enregistrer les fichiers d’index et les fichiers de légende au même endroit que les données.
 Etape 3
Etape 3
Lancer Christine-SIG Viewer, construire la présentation cartographique, puis l’enregistrer dans un fichier projet (project.cri), en utilisant des chemins relatifs pour les données. Le projet peut encore être amélioré en utilisant les deux scripts ci-dessous.
App application;
application.SetName("My Presentation");
MsgBox dlg;
Number nValue;
Bool bValue;
' nom complet du fichier d’icône
Project proj;
String sProjDir;
proj.GetProjDir(sProjDir);
String sIconFN;
sIconFN = sProjDir + "\\icon.ico";
' ouverture de la bibliothèque dynamique
DLL myDll;
myDll.Load("user32.dll", bValue);
if (!(bValue)); exit; endif;
' recherche de la procédure de chargement d’un fichier d’icône
NumberList parameters;
parameters.Add(2);
parameters.Add(1);
parameters.Add(2);
parameters.Add(2);
parameters.Add(2);
parameters.Add(2);
parameters.Add(-1);
myDll.FindProc("LoadImageA", parameters, bValue);
if (!(bValue)); exit; endif;
' appel de la procédure de chargement d’un fichier d’icône
Number hBigIcon hSmallIcon;
myDll.CallProcNumInt(hBigIcon, 0, sIconFN, 1, 32, 32, 16);
if (hBigIcon == 0); exit; endif;
myDll.CallProcNumInt(hSmallIcon, 0, sIconFN, 1, 16, 16, 16);
if (hSmallIcon == 0); exit; endif;
' recherche de la procédure d’envoi de message à windows
parameters.Empty();
parameters.Add(2);
parameters.Add(2);
parameters.Add(2);
parameters.Add(2);
parameters.Add(-1);
myDll.FindProc("SendMessageA", parameters, bValue);
if (!(bValue)); exit; endif;
' envoi du message pour spécifier le fichier d’icône
Number hWnd;
application.GetMainWindowHWND(hWnd);
myDll.CallProcNumInt(nValue, hWnd, 128, 0, hSmallIcon);
myDll.CallProcNumInt(nValue, hWnd, 128, 1, hBigIcon);
' fermeture de la bibliothèque
myDll.Unload();
' affichage de la bannière pendant 3 secondes
String sBannerFN;
sBannerFN = sProjDir + "\\banner.bmp";
dlg.ShowBmp(sBannerFN, 3, FALSE, 2);
application.Sleep(3);
' nom complet du fichier d’instructions Project proj; String sFN; proj.GetProjDir(sFN); sFN = sFN + "\\instructions.rtf"; ' lecture du contenu du fichier File myFile; myFile.Open(sFN, OPEN_EXISTING); String sInstructions; myFile.Read(sInstructions); myFile.Close(); ' affichage des instructions MsgBox dialog; dialog.Report(sInstructions, 640, 480);
Script s;
s.AttachDoc("About Presentation");
s.CloseWithLock();
s.AttachDoc("Instructions");
s.CloseWithLock();
 Etape 4
Etape 4
Créer le fichier aurorun.inf dans le répertoire cdrom. Windows détecte l’insertion d’un CD dans le lecteur et lance l’application spécifiées dans le fichier autorun.inf situé à la racine du CD. Le contenu adéquat du fichier autorun.inf est présenté ci-dessous.
[autorun] open="Christine-GIS\Christine.exe project.cri" icon=icon.ico
 Etape 5
Etape 5
Graver enfin le contenu du répertoire cdrom sur le CD puis tester le résultat. Lorsque le CD gravé est inséré dans le lecteur, Christine-SIG démarre et charge le projet. Le script de démarrage du projet affiche la bannière de bienvenue et modifie l’icône de Christine-SIG et son titre.
Remarque : Windows dispose d’une option permettant de désactiver la fonctionnalités de lancement automatique. Le cas échéant, l’utilisateur doit lancer la présentation en double-cliquant sur le fichier projet.
Annexe A – Contenu du CD de distribution
Le schéma ci-dessous montre l’arborescence du CD de distribution. Tous les scripts de cet article s’appuient sur cette arborescence.